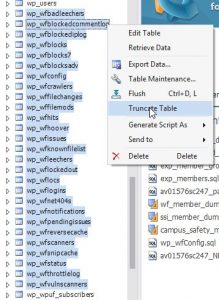I opened up my local copy of one of our sites today and… white screen. WTF, it was working fine the last time I used it. I hit reload and now I’m getting a server not found error. That’s weird.
So I check the log files and see this:
[Mon May 07 15:09:14 2018] [notice] Child 167276: Starting thread to listen on port 80.
[Mon May 07 15:09:16 2018] [notice] Parent: child process exited with status 255 — Restarting.
[Mon May 07 15:09:17 2018] [notice] Digest: generating secret for digest authentication …
[Mon May 07 15:09:17 2018] [notice] Digest: done
[Mon May 07 15:09:19 2018] [notice] Apache/2.2.31 (Win32) DAV/2 mod_ssl/2.2.31 OpenSSL/1.0.2e mod_fcgid/2.3.9 mod_wsgi/3.4 Python/2.7.6 PHP/7.1.7 mod_perl/2.0.8 Perl/v5.16.3 configured — resuming normal operations
[Mon May 07 15:09:19 2018] [notice] Server built: May 6 2016 10:19:53
[Mon May 07 15:09:19 2018] [notice] Parent: Created child process 50416
[Mon May 07 15:09:20 2018] [notice] Digest: generating secret for digest authentication …
[Mon May 07 15:09:20 2018] [notice] Digest: done
[Mon May 07 15:09:21 2018] [notice] Child 50416: Child process is running
[Mon May 07 15:09:21 2018] [notice] Child 50416: Acquired the start mutex.
[Mon May 07 15:09:21 2018] [notice] Child 50416: Starting 64 worker threads.
[Mon May 07 15:09:21 2018] [notice] Child 50416: Starting thread to listen on port 80.
[Mon May 07 15:09:23 2018] [notice] Parent: child process exited with status 255 — Restarting.
This repeated over and over. Apache was starting but when I attempted to load the site, it would crash. If I tried to load something simple that didn’t involve wordpress, everything worked fine.
Long story short, something had become foobar’d with Wordfence. Not blaming the plugin itself, I think I munged something up when I imported a fresh SQL dump. I usually don’t pull over wordfence directories but maybe I screwed up, who knows?
Step 1:
Delete everything in \public_html\wp-content\wflogs
Step 2:
Truncate all the wp_wf* tables in your database.
Bam, problem hopefully solved. Wordfence will recreate the files you delete and re-fill that tables as it needs to. And your local will start to work again. Huzzah!
Now if it happens again, you might have a bigger issue. What turned out to be the problem in my case was that Wordfence was exhausting Apache’s memory, essentially. This only happened for me in a MAMP environment; I never ran into the issue with my Docker-based locals.
I fixed it by tweaking the Apache ThreadStackSize by inserting this into http.conf:
ThreadStackSize 8388608
Since I was on MAMP I had to edit a template. See this post for more on dealing with MAMP templates.
Apparently (I read this on the Internet so it must be true) MAMP sets a much smaller default stack size (1 MB) as compared to a typical Linux installation (8 MB). So the above ThreadStackSize pushes the size to the same as you’d find on linux.